If you recently bought a new laptop and want to know how to set it up, you've come to the right place.
First of all when you are unboxing your new laptop, be sure to record it because as you know, many scammers want to sell you the wrong cheaper products for a high price to get money the easy way. The worst thing is that they manage to get away with it because of a lack of proof. Recording the unboxing from the start will give video proof in case the worst happens.
Here's a list and step-by-step guide on how to setup your laptop:
1. Specifications
After going through the mandatory Windows setup (there is a way to skip this using CMD but, there is no reason to) you need to check the specifications of your laptop (That is basically checking your hardware and software info)
Nowadays, most laptops come with Windows 11 as the default installed OS but some older laptops can come with Windows 10. If you need to know which OS it comes with, just visit the online store of the brand you bought it from and search the name and model of the laptop and you will be able to see all the specifications it should come with. To know which OS your laptop should come with (Windows 11 or 10), a clear distinctive feature is the taskbar and the start button. See Fig. below:
 |
| Windows 10 Taskbar |
The Windows 10 taskbar has a simplistic and blocky look that makes it quite distinguishable.
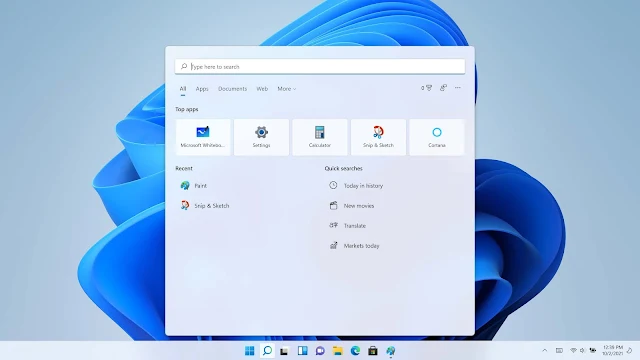 |
| Windows 11 Taskbar |
The Windows 11 taskbar gives a more rounded and smooth look and the default wallpaper is also very different.
To check your hardware specs, just right-click on your taskbar and open the Task Manager.
After opening the Task Manager go over to the Performances Tab:
Now you can the your laptop's basic but most important specs like the CPU, GPU, RAM & Storage
Here are some reference images:
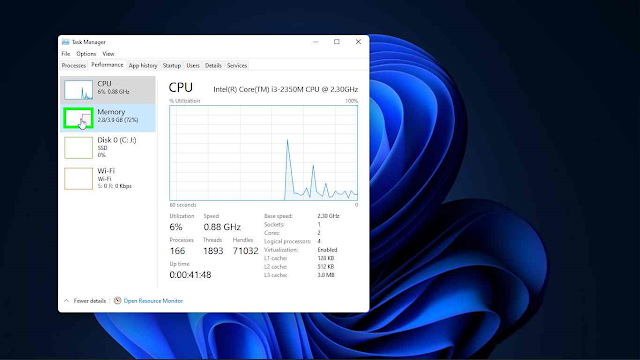 |
| RAM |
One important thing to note here is that if you have a GPU, there will also be an option for it. My device does not have it, so there is no option.
Your device might come with a default setting of 60 Hz screen refresh rate but if you think that the refresh rate is supposed to be higher then you should definitely check it in the settings.
To change the screen refresh rate, just follow the below-given steps:
1. Click on the search icon and type 'settings'. The Settings App should appear after you type it (You do not need to type it all the way through, it should appear just after typing halfway through).
2. After opening Settings, click on Display.
3. Scroll down and click on Advanced Display.
4. Clock on the drop-down menu and choose your desired Refresh Rate. My device comes with only 60Hz Refresh Rate but yours might come with even more like 90, 144, etc (Check Specs).
3. Ports
Your ports are a very important part of your laptop as all the external devices and cables like Pendrive, HDMI cable, Data Transfer cable, etc will only be able to connect through your ports. If you don't know what ports your device should come with, you should check the box the device came in and contact the store for more information, if you bought it online just go back to that page and in the specifications menu, you should be able to find the ports. Most laptops come with 3x USB, 1x Type C, 1x HDMI, and 1x LAN Port (RJ45). Of course, yours might be different so you should double check
4. Windows Update
.An OS (Operating System) is the base of any laptop or PC's workings and if it is not been updated regularly, it might slow down, lag, and stutter. To prevent that you should look for any Windows updates, If there are any you should definitely update it as soon as possible.
To update Windows, just follow the steps:
1. Open Settings, in the search box, search for 'Check for Updates' and open it.
2. Click on the 'Check for updates' button, if there are any updates, the system will check and notify you.
After you click on check, the system will check and let you know if your device needs to be updated. You should see a button saying 'Download Updates'
The next part is mostly for gaming laptops so you can leave, but it is informative so what's the harm in learning something new.
5. Graphics Drivers
Gaming laptops come with Dedicated Graphics Cards and they also need to be updated. Almost all gaming laptops come with NVidia graphics cards but yours might be different so be sure to check that out. This guide will be for only NVidia cards.
The process is really simple, you just need to search the name of your card along with 'drives update'.
Now this isn't an in-depth guide so I recommend reaching it up on YouTube, this is just a gist of it.
6. Control Center
If you didn't know that gaming laptops have a control center, you do now. Their purpose is to keep all the settings and accessibilities in one place to boost your gaming performance and productivity.
These control centers depend on the brand of your laptop like Lenovo has Vantage and Asus has Armory Crate. These softwares allow you to personalize your laptop like turning on the RGB and it also tells your laptop when to use the IGPU (IGPU is the abbreviation for Integrated Graphics Processing Units) and the DGPU (Dedicated GPU). This switching between the IGPU and DGPU is done by the MUX Switch, which we will discuss
in the next section.
7. MUX Switch
The MUX switch is a feature present in most gaming laptops which is inbuilt in your processor. This dynamically switches between the IGPU and DGPU to save battery. Like if you are just performing simple tasks like web surfing and browsing the MUX switch will use the IGPU to process the graphics but if you are performing graphically demanding tasks like gaming & 3D modeling the MUX switch will switch to the DGPU automatically.
This is it. I hope you learned something new from this guide and helped you setup your laptop. Thanks for reading and Have a Good Day.
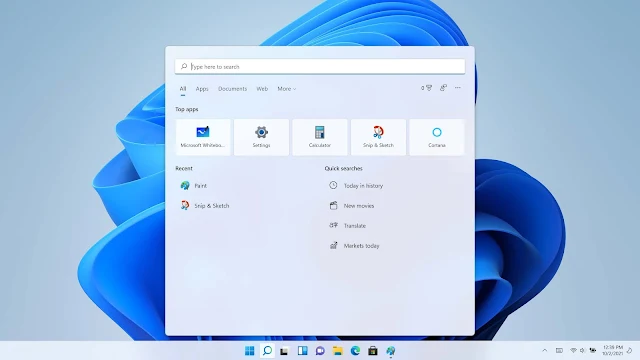
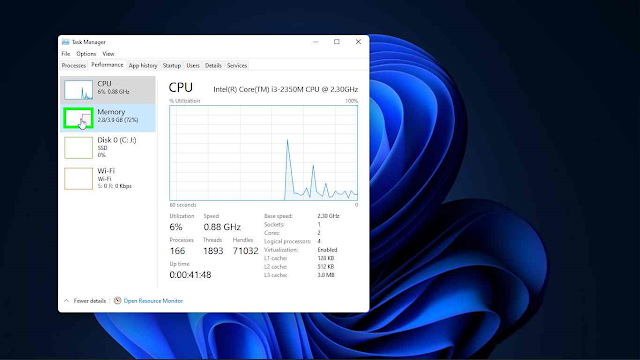









.png)
.png)
.png)
.png)



Comments
Post a Comment